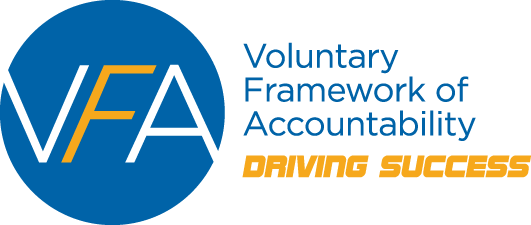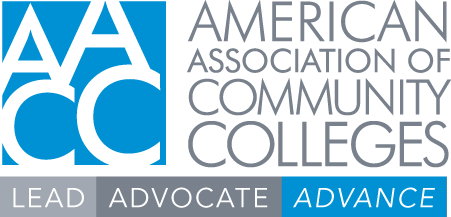VFA Bulk Upload Files
 Click here for a PDF of these instructions
Click here for a PDF of these instructions
To download your college's Bulk Upload Templates, see below for steps:
- Please sign into the VFA website (in the top right hand corner)
- Click My VFA
- Click Input VFA Data
- Click Bulk Data Files Upload (in order to be able to navigate to this page, you must complete the set-up data input step)
- All templates will be located on the bottom of the page
Review the instructions below on how to prepare and upload the bulk file(s).
VFA Bulk Upload Instructions
After you have Set-Up Data Input, uploading your files is easy:
- For the upload of your data to work, the file needs to be converted into a comma delimited (.CSV) file. The upload process will not work with an Excel file. CSV
- To convert your file to a comma delimited file:
- Create a CSV file directly from your ERP using the format specified; or
- Input your data into the bulk upload file and then save the bulk upload file as a CSV (comma delimited) file.
- From the Data Landing page, click Bulk Data Files Upload. Only the cohorts chosen in Set-up Data Input will be available for upload.
- Click “Choose File” to find your prepared bulk upload file. Click “Submit” to begin the upload process.
- After the file is processed, the Status note will update to indicate if the file uploaded successfully.
Read the following information carefully PRIOR to uploading your data.
-
Colleges can only upload one file at a time. VFA will supply bulk upload files corresponding for the CTE and ABE VFA cohorts. Users are unable to upload all cohorts in one, combined file.
-
Within each of the files (CTE and ABE) data are sectioned into blocks.
-
Each block begins with two lines:
-
Title of the block (e.g. COHORTS_DISAGGREGATED)
-
Names of the fields (measures) associated with that data block
-
The data blocks are as follows:
-
Career and Technical Education
-
Adult Basic Education
-
Data blocks being used must be left UNALTERED. All the labeling, columns/rows, and ordering must be present. Altered data blocks will cause the upload to fail.
-
HOWEVER, data blocks can be removed in their entirety from the file if the user wishes to not report a block of data or to prevent the system from overwriting data that are already entered in that block.
-
The bulk upload will OVERWRITE any data previously uploaded or manually entered for that cohort. Therefore:
-
Any data left blank in an uploaded file will load as null and delete any previously loaded data.
-
In order to prevent data loss, colleges can download and edit a .csv file of your college’s previously entered data. This bulk download is in the same format as the bulk upload file.
-
Data with data entry and validation errors will be uploaded. Errors will appear on the Data Entry Online Forms and in the Data Validation Report.
-
Data entered through the bulk upload process are to be reviewed through the Data Entry Online Forms; the user can make changes and edits online.
Important Notes:
- Bulk uploads will OVERWRITE any data previously uploaded or manually entered for that cohort.
- The upload process will fail only if the file is not set-up properly.
- See below for instructions on how to troubleshoot upload errors.
- Once the file data is uploaded, you can see your data in the Data Entry Online Forms and in your dashboards.
Troubleshooting Upload Failures
- The file must be saved and uploaded as a comma delimited (.CSV) file.
- Each file must begin with COLLECTION_CYCLE line. (For Year Five, the COLLECTION_CYCLE should read 2018.)
- All headers and fields should be in the order they appear in the original file; Do NOT remove or reorder.
- Cells should only contain numbers and should be formatted in a ‘general’ format. Do NOT change the format of the cells.
- No non-numeric values ("#", “-“) should be entered into the file. To keep a value null, please leave the cell blank.
- If a field is left blank, then the value is null.
- If the user enters a 0, then the value is 0.